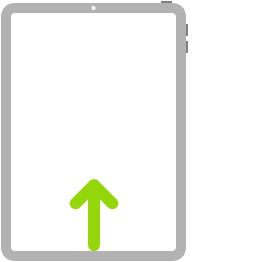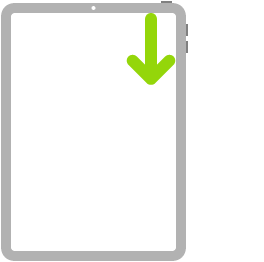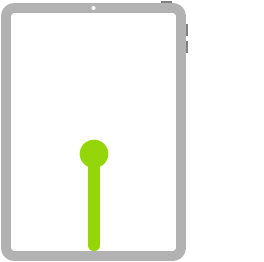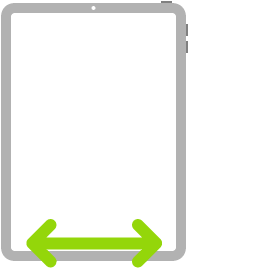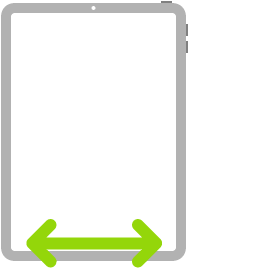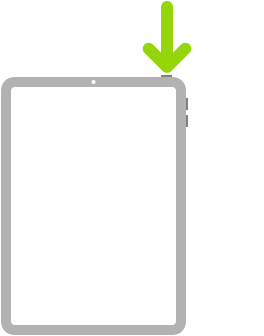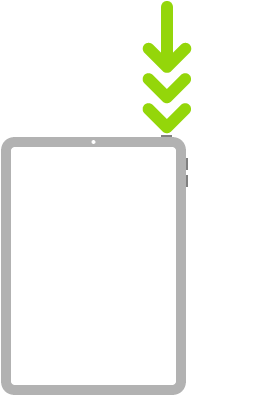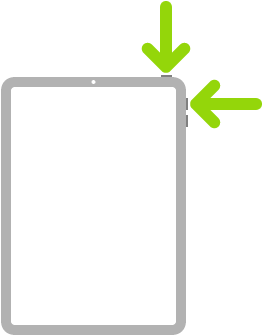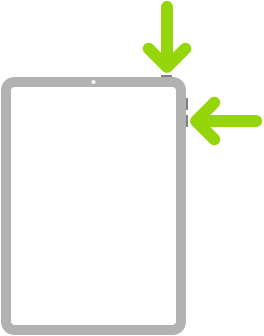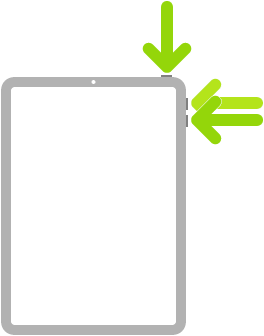Learn gestures for iPad models with Face ID
Here’s a handy reference to the gestures you use for interacting with iPad Pro 11-inch and iPad Pro 12.9-inch (3rd generation and later).
Note: Many of these gestures also work on an iPad with a Home button, as indicated below.
Go Home
Go Home. Swipe up from the bottom edge of the screen to return to the Home screen at any time (on all iPad models). See Open apps on the iPad Home screen.
Quickly access controls
Quickly access controls. Swipe down from the top-right corner to open Control Center; touch and hold a control to reveal more options (on all iPad models). To add or remove items, go to Settings > Control Center > Customize Controls. See Use and customize Control Center on iPad.
Open the App Switcher
Open the App Switcher. Swipe up from the bottom edge, pause in the center of the screen, then lift your finger (on all iPad models). To browse the open apps, swipe right, then tap the app you want to use. See Switch between apps on iPad.
Switch between open apps
Switch between open apps. Swipe left or right along the bottom edge of the screen to quickly switch between open apps. (On an iPad with a Home button, swipe with a slight arc.) See Switch between apps on iPad.
Open the Dock within an app
Open the Dock within an app. Swipe up from the bottom edge of the screen and pause to reveal the Dock (on all iPad models). To quickly open another app, tap it in the Dock. See Open an app from the Dock.
Ask Siri
Ask Siri. Just say, “Hey Siri.” Or press and hold the top button and make your request. Siri listens until you release the button. See Ask Siri on iPad.
Use Accessibility Shortcut
Use Accessibility Shortcut. Triple-click the top button. See Use accessibility shortcuts on iPad.
Take a screenshot
Take a screenshot. Simultaneously press and quickly release the top button and volume up button. See Take a screenshot or screen recording on iPad.
Turn off
Turn off. Simultaneously press and hold the top button and either volume button until the sliders appear, then drag the top slider to power off. Or go to Settings > General > Shut Down. See Turn iPad off and on.
Force restart
Force restart. Press and release the volume up button, press and release the volume down button, then press and hold the top button until the Apple logo appears. See Force restart iPad.
If you’re using Magic Trackpad or Magic Mouse, see Learn Magic Trackpad gestures for iPad or Use mouse devices with iPad for gestures that work on your trackpad or mouse.