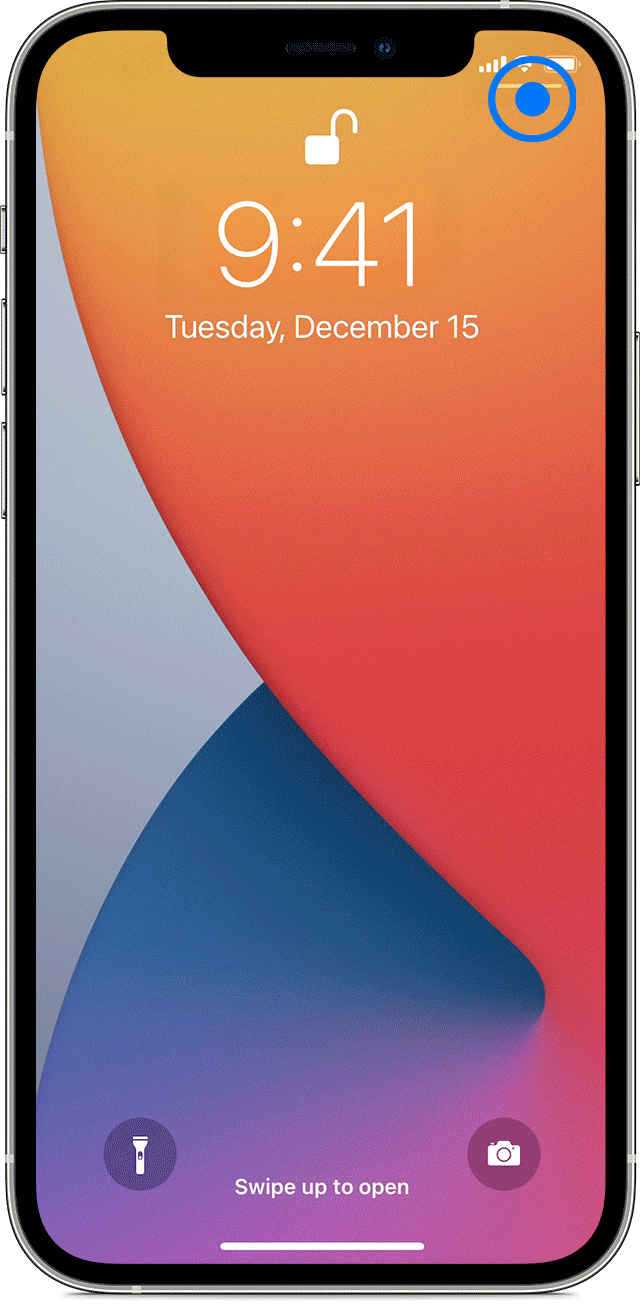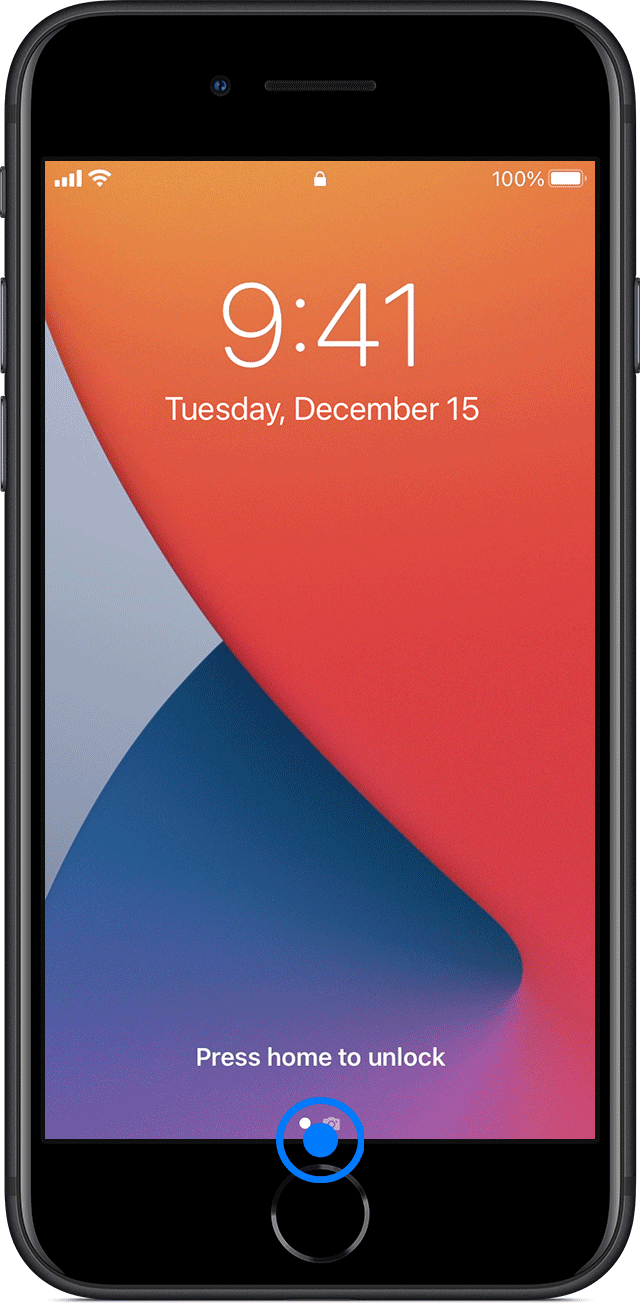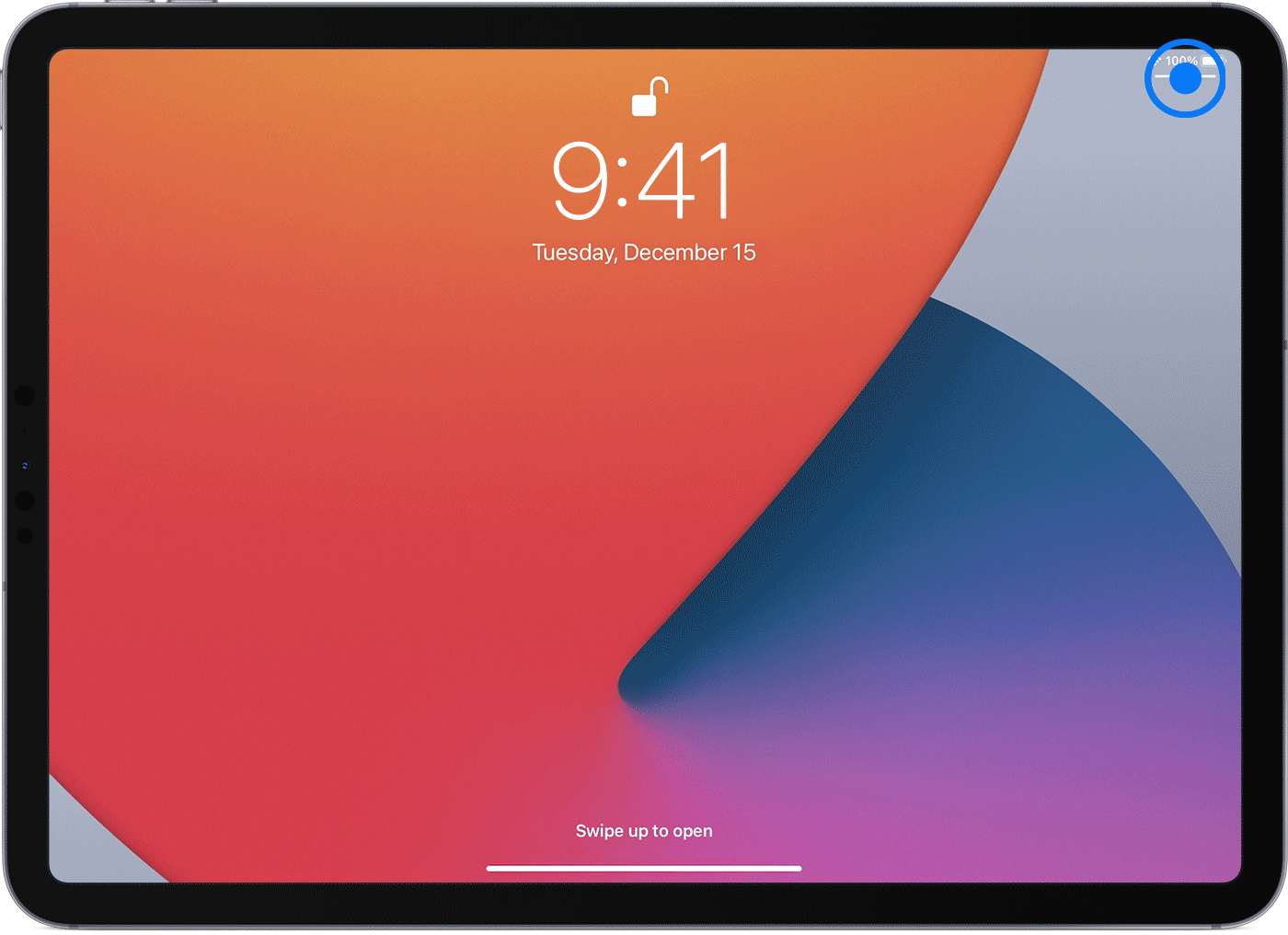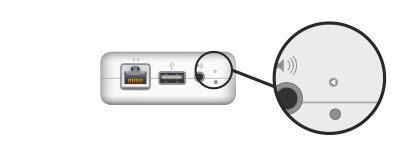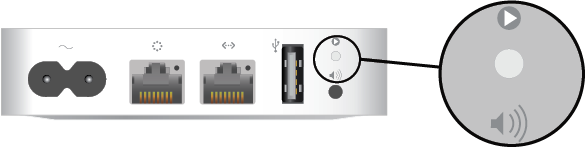Add or remove a keyboard for another language
Go to Settings > General > Keyboard.
Tap Keyboards, then do any of the following:
Add a keyboard: Tap Add New Keyboard, then choose a keyboard from the list. Repeat to add more keyboards.
Remove a keyboard: Tap Edit, tap next to the keyboard you want to remove, tap Delete, then tap Done.
Reorder your keyboard list: Tap Edit, drag next to a keyboard to a new place in the list, then tap Done.
If you add a keyboard for a different language, the corresponding language is automatically added to the Preferred Language Order list. You can view this list and add languages directly to it in Settings > General > Language & Region. You can also reorder the list to change how apps and websites display text.
Switch to another keyboard
While typing text, touch and hold or .
Tap the name of the keyboard you want to switch to.
You can also tap or to switch from one keyboard to another. Continue tapping to access other enabled keyboards.
To switch between keyboards on Magic Keyboard, see Switch between language and emoji keyboards.
Assign an alternative layout to a keyboard
You can use an alternative keyboard layout that doesn’t match the keys on your keyboard.
Go to Settings > General > Keyboard > Keyboards.
Tap a language at the top of the screen, then select an alternative layout from the list.